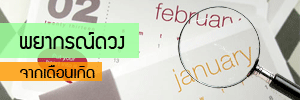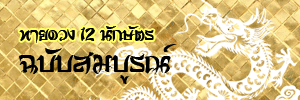รีวิว review ios7 ไอโอเอส7 ภาค1
สำหรับ iOS 7 ที่เพิ่งเปิดให้อัพเดทสด ๆ ร้อน ๆ ตอนนี้เรามาดูกันว่า iOS 7 มีอะไรเปลี่ยนแปลงกันบ้าง
iOS 7 เป็นความเปลี่ยนแปลงเรื่องดีไซน์ของ iOS ในรอบ 6 ปีนับตั้งแต่ iPhone ออกมาครั้งแรก โดยความเปลี่ยนแปลงของ iOS 7 เค้าลางเริ่มมาตั้งแต่ปลายปี 2012 ที่แอปเปิ้ลมีการอันเชิญ Scott Fostal ออกจากตำแหน่งผู้กุมชะตา iOS ในขณะนั้น และเป็น Jonathan Ive ที่ขึ้นมารับหน้าที่ออกแบบ iOS ในขณะนั้นส่วนตัวผมไม่ได้คาดคิดว่าการเปลี่ยนแปลงจะมาถึงเร็ว นึกว่าจะเป็นแบบค่อย ๆ เปลี่ยนใน iOS 7 และเปลี่ยนใหญ่ใน iOS 8
กลับมาต่อกันที่ iOS 7 เราลองมาดูว่าแอปเปิ้ลปรับรูปแบบหน้าตา ฟีเจอร์ต่าง ๆ เป็นอย่างไรบ้าง ก่อนอื่นเลยเรามาดูกันก่อนว่าเครื่องไหนกดอัพเดทเป็น iOS 7 ได้บ้าง
- iPhone 4, iPhone 4S, iPhone 5
- iPod touch (5th Generation)
- iPad 2, iPad 3, iPad 4 และ iPad mini
ข้อควรระวังก่อนอัพเดท
- อย่าชะล่าใจอัพเดทสด โดยไม่แบ็คอัพใดๆ เปิด iTunes มาทำการแบ็คอัพเสียก่อน
- รูปภาพต่าง ๆ ควรซิงค์ลงเครื่องคอมพิวเตอร์ให้เรียบร้อย เผื่อเกิดเหตุสุดวิสัยเดี๋ยวจะวุ่นวาย
ส่วนหน้าตาโฉมใหม่และความสามารถใหม่ ๆ ใน iOS 7 ลองอ่านกันดูนะครับก่อนได้อัพเดทพร้อมเพรียงกันในคืนนี้
โดยตัว iOS 7 ที่เราอ้าองอิงถึงเป็น iOS 7 (GM) บน iPhone 5 และ iPod touch (5th Generation)
Lock Screen
ภาพรวมของ iOS 7 แตกต่างไปจากที่เราคุ้นเคยเป็นอย่างมากตั้งแต่หน้าจอ Lock Screen ที่ปรับใหม่ ตัวเลขนาฬิกาใหญ่ขึ้นไม่มีขอบแบ่งหน้าหน้าจอ ปุ่ม Slide to Unlock เปลี่ยนมาเป็นตัวหนังสือเพียงอย่างเดียว โดยการกดเลื่อนเราไม่ต้องปาดที่หน้าจอคำว่า Slide to Unlock เพียงอย่างเดียวก็ได้ แต่สามารถปาดหน้าจอตรงไหนก็ได้เพื่อเข้าไปสู่หน้า Home Screen

สิ่งที่สังเกตได้ตั้งแต่หน้าจอ Lock Screen คือบริเวณด้านบนที่เป็นรูปสัญญาณโทรศัพท์จากเดิมที่เป็นแท่ง ๆ 5 แท่งตอนนี้กลายเป็น 5 จุดแทน ส่วนด้านขวาที่เป็นรูประดับแบตเตอรี่ก็ดูเส้นจะบาง ๆ ถ้าอยู่บนพื้นหลังสีขาวแล้วก็อาจทำให้มองเห็นไม่ชัด
Home Screen
ถัดมาคือหน้า Home Screen ที่กดเข้ามาแล้วเห็นแน่นอนถึงความเปลี่ยนแปลงทั้งไอคอนของแอพฯจะออกกลม ๆ กว่าเดิม และที่สำคัญคือไอคอนแอพฯที่มากับ iOS 7 เปลี่ยนรูปแบบไปหมด สิบปากกว่าไม่เท่ากดอัพเดทมาดูเองว่าเป็นอย่างไร จุดนี้เป็นที่พูดถึงกันมากว่าสวยหรือไม่สวย เข้ากันหรือไม่เข้ากัน และ Jonathan Ive ออกแบบจริง ๆ เหรอ

ในส่วนของ Home Screen ที่เปลี่ยนไปเลยนอกจากเรื่องดีไซน์ของแต่ละไอคอน คงเป็นเรื่องระบบโฟลเดอร์ที่เราสามารถรวมหลาย ๆ แอพฯไว้ในที่เดียวกัน จากเดิมที่สามารถใส่ได้ 20 แอพฯใน 1 โฟลเดอร์ ตอนนี้ใน iOS 7 สามารถใส่ได้มากขึ้นไปอีก ผมลอง ๆ ดูไม่ทราบจริง ๆ ว่าได้สูงสุดเท่าไหร่แต่เกิน 20 แอพฯแน่ ๆ ส่วนมุมมองในโฟลเดอร์จากเดิมจะเป็นแถวละ 4 แอพฯ ใน iOS 7 จะเป็นแถวละ 3 แอพฯแทน และเมื่อมองจาก Home Screen ทะลุไปในแอพฯก็จะเป็นแถวละ 3 แอพฯเช่นกัน
ถัดมาคือช่องค้นหาที่เราสามารถดึงหน้าจอลงแล้วจะมีช่องค้นหาปรากฏขึ้นมาเลย ไม่ต้องเลื่อนมาที่หน้าจอซ้ายสุดอีกต่อ ภาพรวมของ Home Screen ดีไซน์เปลี่ยนไปแต่การใช้งานในจุดนี้ยังเหมือนเดิม

Notification Bar และ Control Center
สำหรับ Notification Bar อันนี้เราคงคุ้นเคยกันอยู่บ้างเพราะมีมาตั้งแต่ใน iOS 5 พอมาถึง iOS 7 Notification Bar มีการเปลี่ยนแปลงมากพอควร โดยจะมีแบ่งแถบเป็น Today, All และ Missed โดยใน Notification Bar ไม่มีปุ่มสำหรับทวีตของ Twitter และโพสของ Facebook อีกต่อไป

ส่วน Control Center ของใหม่ที่เพิ่งมีใน iOS 7 ใช้วิธีการลากจากด้านล่างหน้าจอขึ้นมา โดย Control Center เป็นศูนย์การตั้งค่าย่อยที่แอปเปิ้ลคิดว่าเราใช้บ่อย ๆ มารวมไว้ด้วยกันทั้ง AirPlane Mode, Wi-Fi, Bluetooth, Do Not Disturb, ตั้งล็อคหน้าจอ, ปรับแสงสว่างหน้าจอ, ปรับเสียง, แผงควบคุมการเล่นเพลง, ฟีเจอร์ AirDrop , ฟีเจอร์ AirPlay รวมถึงแอพฯที่แอปเปิ้ลคิดว่าเราน่าจะใช้งานบ่อยคือไฟฉาย, เกี่ยวกับนาฬิกา, เครื่องคิดเลข และสุดท้ายกล้องถ่ายรูป

แผงควบคุม Control Center ใน iOS 7
ซึ่ง Control Center สามารถตั้งค่าให้เราสามารถลากหน้าจอขึ้นมาจากแอพฯไหน ๆ ก็ได้ไม่ได้จำกัดอยู่แค่เฉพาะหน้าจอ Lock Screen หรือ Home Screen แต่ทั้งนี้เราสามารถเข้าไปตั้งค่าได้ว่าจะให้ Control Center สามารถลากขึ้นมาใช้งานเฉพาะอยู่ในหน้า Home Screen อย่างเดียวก็ได้ เพราะจากลากแผงควบคุม Control Center จากด้านล่างขึ้นมาอาจจะรบกวนหรือทับซ้อนกับฟีเจอร์ในบางแอพฯ เช่น Paper by 53 ใน iPad หรืออย่างการเล่นเกมที่มีการลากนิ้วถูนิ้วบนหน้าจอ เหล่านี้ก็ต้องเข้าไปตั้งค่าได้ที่ Settings > Control Center แล้วเลือกเปิดปิดจากเมนูที่ปรากฏ
ส่วนที่ไม่ชอบใน Control Center คือด้านล่างสุดที่มีช็อตคัทไฟฉาย, เกี่ยวกับนาฬิกา, เครื่องคิดเลข และกล้องถ่ายรูป เราไม่สามารถเปลี่ยนอะไรได้เลย ซึ่งบางแอพฯสำหรับบางคนอาจจะไม่ได้จำเป็นก็ได้ จุดนี้อยากให้แอปเปิ้ลทำให้ยืดหยุ่นให้เราสามารถถอดและใส่แอพฯที่เราคิดว่าจำเป็นและใช้บ่อย ๆ เข้าไปมากกว่า
Multitasking
ระบบการสลับเปลี่ยนแอพฯโฉมใหม่ใน iOS 7 แต่มีมานานแล้วใน (Palm WebOS) จากเดิมเรากดปุ่ม Home 2 ครั้งติดกันจะมีทาส์กบาร์ปรากฏขึ้นมาด้านล่างของหน้าจอ เวลาจะปิดแอพฯก็ต้องมาแตะที่ไอคอนแอพฯค้างไว้เพื่อให้สั่น ๆ แล้วก็กดปุ่มกากบาทเพื่อปิดการทำงานแอพฯนั้น ๆ
พอมาใน iOS 7 การกดแบบเดียวกันจะเป็นการแสดงผลแต่ละแอพฯเป็นการ์ดใบหนึ่งซึ่งเรามองเห็นหน้าจอของแต่ละแอพฯอยู่ด้วย เราสามารถเลื่อนซ้ายเลื่อนขวาเพื่อไปยังแอพฯที่เราต้องการใช้งานได้ทันที หรือถ้าเราต้องการปิดแอพฯไหนก็สามารถแตะที่หน้าจอแอพฯนั้น ๆ ลากสะบัดนิ้วขึ้นข้างบนก็จะเป็นการปิดการทำงานของแอพฯดังกล่าวทันที ซึ่งสะดวกขึ้นกว่าที่ผ่าน ๆ มามาก

Phone และ FaceTime
ในส่วนของโทรศัพท์มีการเพิ่มฟีเจอร์บล็อคเบอร์โทรศัพท์ที่ไม่ต้องการได้แล้ว (Block This Caller) การบล็อคเบอร์ที่ไม่ต้องการสามารถบล็อคได้ทั้งเบอร์ที่อยู่ในสมุดโทรศัพท์และเบอร์แปลก ๆ ที่เราไม่ได้เมมไว้ในสมุดโทรศัพท์ โดยการบล็อคเบอร์นอกจากการโทรเข้าแล้วยังรวมถึงข้อความต่าง ๆ ที่ส่งมาจากเบอร์ดังกล่าว และ FaceTime อีกด้วย

ส่วน FaceTime จากเดิมที่จะเป็นแค่ Video FaceTime พอมาใน iOS 7 ได้เพิ่ม Audio FaceTime เข้ามาด้วย จากที่ลองบน Wi-Fi เสียงชัดดี ส่วนการใช้ Audio FaceTime บน 3G/4G จากที่ได้ลองใช้บ้างเล็กน้อยถ้า 3G นิ่ง ๆ ถือว่าคุยได้ราบลื่นเสียงชัดดี แต่ถ้า 3G สปีดน้อย ๆ (ต่ำกว่า 400kbps) เสียงจะไม่ค่อยสมูทเท่าไหร่

เลือก Audio FaceTime จากในสมุดโทรศัพท์ได้แล้ว
Camera
สำหรับกล้องถ่ายรูปใน iOS 7 ปรับเปลี่ยนหน้าตาไปให้งงกันเล่นเล็กน้อย เครื่องรุ่นไหนได้ฟีเจอร์ไหนบ้างลองดูกันครับ
- iPhone 4 – ถ่ายรูปแบบปกติ / ถ่ายรูปแบบ 1:1 / มีฟิลเตอร์ให้ปรับแต่งรูปหลังถ่ายเสร็จ
- iPhone 4S – ถ่ายรูปแบบปกติ / ถ่ายรูปแบบพาโนรามา / ถ่ายรูปแบบ 1:1 / มีฟิลเตอร์ให้ปรับแต่งรูปหลังถ่ายเสร็จ
- iPhone 5 / iPhone 5c / iPhone 5s – ถ่ายรูปแบบปกติ / ถ่ายรูปแบบพาโนรามา / ถ่ายรูปแบบ 1:1 / มีฟิลเตอร์ให้เลือกเปลี่ยนขณะถ่ายรูป / มีฟิลเตอร์ให้ปรับแต่งรูปหลังถ่ายเสร็จ / เพิ่มความสามารถซูมขณะถ่ายวิดีโอ
- iPod touch (5th Generation) – ถ่ายรูปแบบปกติ / ถ่ายรูปแบบพาโนรามา / ถ่ายรูปแบบ 1:1 / มีฟิลเตอร์ให้เลือกเปลี่ยนขณะถ่ายรูป / มีฟิลเตอร์ให้ปรับแต่งรูปหลังถ่ายเสร็จ / เพิ่มความสามารถซูมขณะถ่ายวิดีโอ
- iPad 2 / iPad 3 / iPad 4 และ iPad mini – ถ่ายรูปแบบปกติ / มีฟิลเตอร์ให้ปรับแต่งรูปหลังถ่ายเสร็จ

iPhone 5 สามารถซูมภาพขณะถ่ายวิดีโอได้แล้ว (3x Digital oom)

ฟิลเตอร์ที่มีใน iOS 7
สำหรับฟีเจอร์ใหม่ที่เพิ่งเข้ามาในกล้องถ่ายรูปของ iOS 7 ส่วนตัวผมชอบที่มีซูมภาพขณะถ่ายวิดีโอ รองลงมาก็คงเป็นการถ่ายภาพแบบ 1:1 เหมือนใน Instagram เรื่องฟิลเตอร์อันนี้เฉย ๆ เพราะมีแอพฯอื่นที่ทำได้ดีกว่า
Photos
ใน Photos ถือว่าเปลี่ยนโฉมเยอะ จนงงกันไปข้างนึงจากที่เปิดเข้าไปก็เข้า Camera Roll ดูรูปกี่ร้อยกี่พันรูปก็ดูกันอยู่ในนั้น พอมาเป็น iOS 7 จะดูแบบเดิมก็ได้ หรือจะดูตามปี , ดูตามพิกัดที่ถ่ายรูปก็ได้ด้วย โดยเรื่องนี้อาจจะต้องทำความคุ้นเคยกันสักหน่อยเพราะถ้าใช้งานฟีเจอร์ใหม่คล่อง ๆ ก็จะสะดวกมากถ้าเราเป็นคนถ่ายรูปเยอะแล้วถึงเวลาต้องมาค้นหารูปย้อนหลัง

จากที่ได้ใช้ Photos ใน iOS 7 สุดท้ายผมก็เลือกดูแบบเดิมที่คุ้นเคยยังไม่ค่อยได้ใช้ความสามารถใหม่เท่าไหร่
Calendar
ปฏิทินใน iOS 7 ถ้าเทียบกับตอนที่เปลี่ยนใน iOS 6 ถือว่าใน iOS 7 ดีขึ้นกว่าเดิมเยอะหน้าตามาแบบเรียบ ๆ พื้นสีขาวปุ่มหรือไอคอนเป็นสีแดงต่างกับใน iOS 6 อย่างสิ้นเชิง เราค้นหาวัน เดือน ปี ถัดไปหรือย้อนหลังได้ง่ายขึ้น สามารถดูปฏิทินแบบทั้งปี แล้วก็ค่อยกดเข้ามาเป็นเดือน แล้วก็กดเข้ามาในแต่ละวัน ใครที่ใช้ปฏิทินจดนัดหมายบ่อย ๆ น่าจะชอบ

อีกจุดที่ผมชอบมาและมีผลกับทุกแอพฯฯคือเวลาเราเขียนนัดหมายใน Messages, ในอีเมล ถ้าเป็นรูปแบบที่ iOS 7 เข้าใจจะสามารถลิงค์เข้ามาในปฏิทินได้เลย (ใน Safari ไม่อ่านค่าดังกล่าว) อาทิ
10 โมงเช้า / 16 นาฬิกา / 2 โมงเย็น / 15 นาฬิกา ในข้อความพอกดไปก็จะมีเมนู Create Event หรือ Show in Calendar ปรากฏขึ้นมาด้วย สำหรับรูปแบบอื่น ๆ ที่ใช้งานได้ด้วยอย่าง วันนี้-มะรืนนี้ / พรุ่งนี้-วันเสาร์ ใน iOS 7 ก็สามารถรู้ได้ด้วยเหมือนกัน

ส่วนรูปแบบอื่น ๆ จากที่ได้ลอง ตี 5 / บ่าย 2 โมง / บ่ายสามโมง พวกนี้ใน iOS 7 ยังไม่รู้จัก ยังจำเป็นต้องขึ้นเป็นตัวเลขก่อนแล้วก็วรรคแล้วกำกับด้วยโมงพร้อมขยายเวลาที่เกิดขึ้นด้วยคำว่าเช้าหรือเย็น หรือถ้าใส่เป็น นาฬิกากำกับก็รู้เรื่องเช่นกัน ง่าย ๆ ว่าเป็นเป็นตัวเลขขึ้นก่อนเสมอไม่สามารถใส่เป็นตัวหนังสือทั้งหมดได้
อ่านต่อ >>> รีวิว review ios7 ไอโอเอส7 ภาค 2
ที่มา : http://www.siampod.com
ios7 รีวิว, รีวิว ไอโอเอส7, review ios7, การอัพเดท ios7, วิธีอัพเดท ios7, ios7 ดีมั้ย, ไอโอเอส7 วิธีทำ, เมนูios7 รีวิว, การติดตั้ง ios7, รูปแบบใหม่ ios7, ความเปลี่ยนแปลง ios7, ios7 รีวิว, รีวิว ไอโอเอส7, review ios7, การอัพเดท ios7, วิธีอัพเดท ios7, ios7 ดีมั้ย, ไอโอเอส7 วิธีทำ, เมนูios7 รีวิว, การติดตั้ง ios7, รูปแบบใหม่ ios7, ความเปลี่ยนแปลง ios7, ios7 รีวิว, รีวิว ไอโอเอส7, review ios7, การอัพเดท ios7, วิธีอัพเดท ios7, ios7 ดีมั้ย, ไอโอเอส7 วิธีทำ, เมนูios7 รีวิว, การติดตั้ง ios7, รูปแบบใหม่ ios7, ความเปลี่ยนแปลง ios7, ios7 รีวิว, รีวิว ไอโอเอส7, review ios7, การอัพเดท ios7, วิธีอัพเดท ios7, ios7 ดีมั้ย, ไอโอเอส7 วิธีทำ, เมนูios7 รีวิว, การติดตั้ง ios7, รูปแบบใหม่ ios7, ความเปลี่ยนแปลง ios7,